Duplikace příspěvků
Souhrnný postup v bodech
- Přihlaste se na obrazovku administrace WordPressu.
- Klikněte na kartu "Příspěvky".
- V dílčí nabídce, při najetí myší na daný příspěvek se zobrazí možnost "Duplikovat toto" (dle printscreenu)
- Po kliknutí bude daný příspěvek duplikován ve stavu "Koncept" - nebude tedy viditelný veřejně.
- Nastavte nový obsah, URL adresu a další pro právě duplikovaný příspěvek a zveřejněte dle potřeb.
Rozhraní přehledu příspěvků
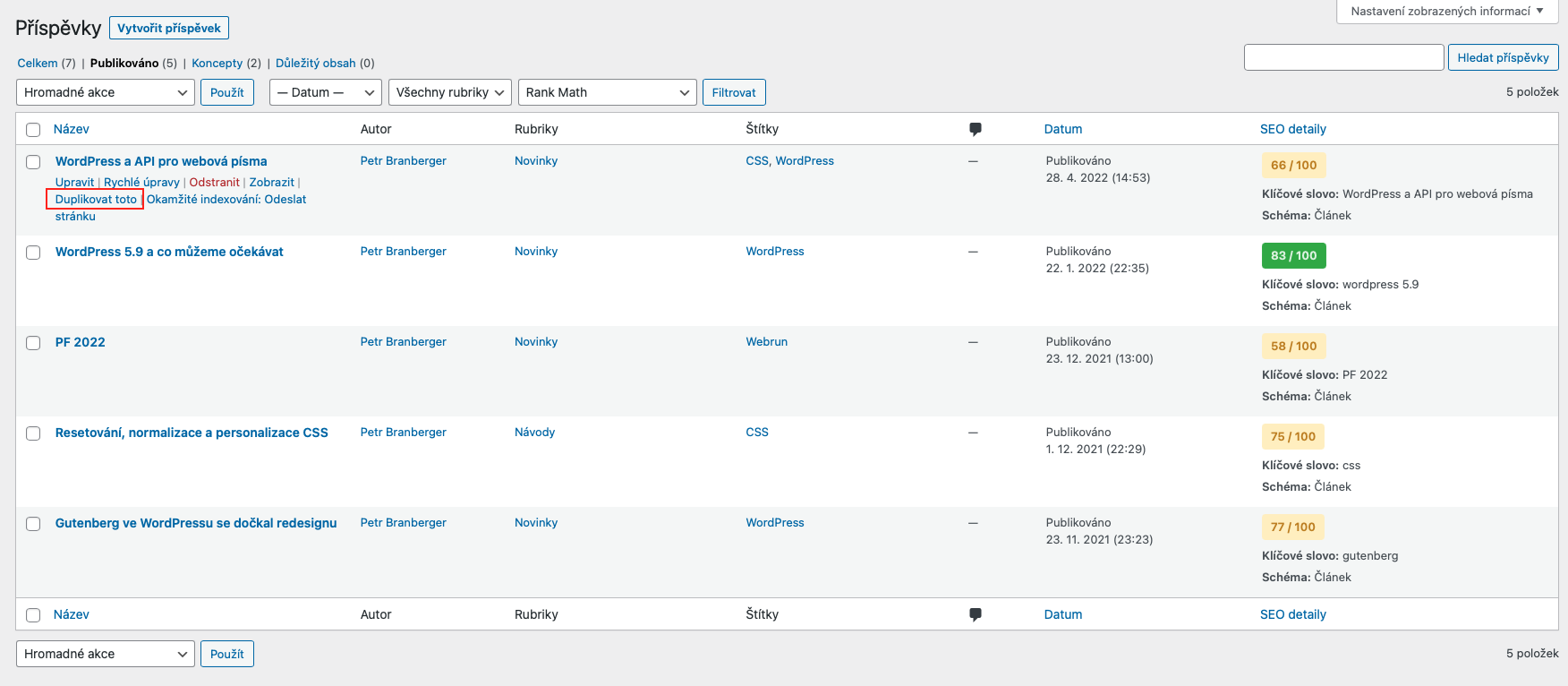
Pořadí voleb u příspěvků nemusí být pro každý web identické - závisí to na počtu a druhu instalovaných modulů.
Dále postupujete postupujete stejně jako u příspěvku nového.
Rozhraní editoru
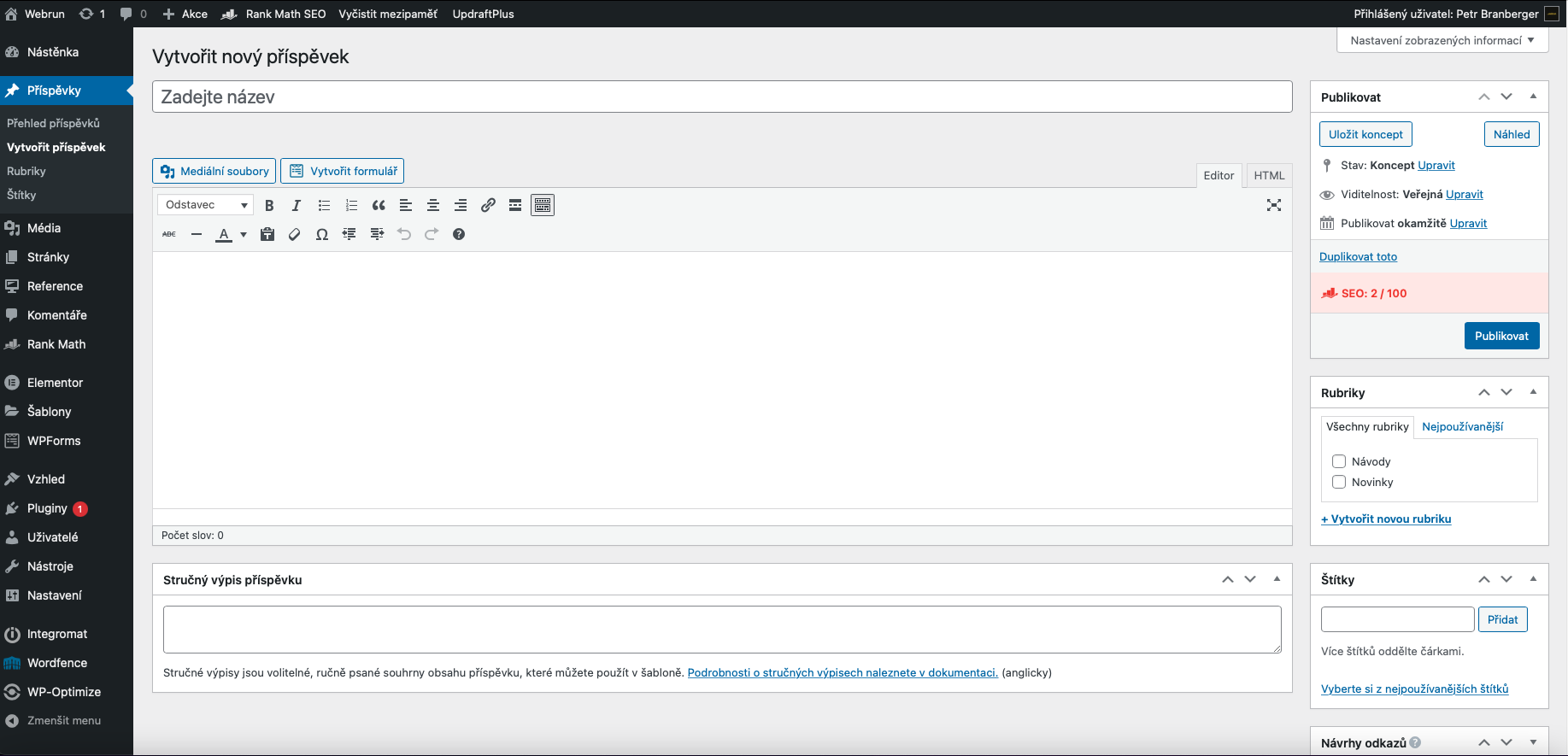
Rámeček pro název / titulek
Toto pole by mělo obsahovat název vašeho příspěvku. Můžete použít libovolnou frázi, slova nebo znaky. (Vyvarujte se použití stejného názvu na více než jedné stránce.) V příspěvku můžete používat čárky, apostrofy, uvozovky, pomlčky/čárky a další typické symboly, například "Moje stránka - Tady na tebe koukáme, hochu.". WordPress jej pak vyčistí a vygeneruje uživatelsky přívětivý a pro URL platný název příspěvku (nazývaný také "post slug"), který vytvoří trvalý odkaz na příspěvek.
Permalink / Odkaz (Slug)
Permalink je zkratka pro "trvalý odkaz". To znamená adresu URL příspěvku, která nevystavuje ID příspěvku, které by mohlo podléhat změně (např. při přechodu na jiný blogovací systém), ale obsahuje spíše uživatelsky přívětivý název příspěvku odvozený od názvu příspěvku, který by se také mohl měnit, i když se to nedoporučuje, ale lépe kontrolovatelným způsobem. Tento název příspěvku (označovaný také jako "post slug" nebo jen "slug") lze v závislosti na nastavení Permalinks upravit pomocí tlačítka "Upravit"
Permalink je automaticky generován na základě názvu, který jste nastavili příspěvku, a zobrazuje se pod polem pro název. Interpunkční znaménka, jako jsou čárky, uvozovky, apostrofy a neplatné znaky URL, jsou odstraněny a mezery jsou nahrazeny pomlčkami, které oddělují jednotlivá slova. Pokud je váš název "Moje stránka - Tady se na tebe díváme, dítě", bude vyčištěn a vytvoří se z něj slug "moje-stránka-se-na-tebe-dívá". Můžete jej ručně změnit, třeba zkrátit na "ahoj-tady-jsem".
Rámeček pro kopírování těla
Prázdné pole, do kterého zadáváte nápisy, odkazy, obrázky, odkazy na obrázky a jakékoli informace, které chcete na webu zobrazit. K sestavení příspěvků můžete použít buď vizuální (WYSIWYG) editor, nebo textové zobrazení. Více informací o textovém zobrazení naleznete v části níže, Vizuální versus textový editor.
Pole pro publikování
Obsahuje tlačítka, která ovládají stav vašeho příspěvku. Hlavní stavy jsou Draft a Published. Návrh znamená, že příspěvek nebyl zveřejněn a zůstává ve stavu návrhu pro tvůrce příspěvku. Stav Zveřejněno znamená, že příspěvek byl zveřejněn a je na webu živě k dispozici.
Tlačítko Náhled
Umožňuje zobrazit příspěvek před zveřejněním.
Uložit návrh
Umožňuje uložit příspěvek jako koncept namísto jeho okamžitého zveřejnění. Chcete-li se k návrhům vrátit později, navštivte položku Příspěvky - Upravit v panelu nabídek a poté vyberte svůj příspěvek ze seznamu.
Stav
Pokud vyberete určitý stav zveřejnění a kliknete na tlačítko Aktualizovat příspěvek nebo na tlačítko "Zveřejnit", tento stav se na příspěvek použije.
Chcete-li například uložit příspěvek ve stavu Čeká na schválení, vyberte v rozevíracím seznamu Stav zveřejnění možnost Čeká na schválení a klikněte na tlačítko Uložit. (Všechny příspěvky uspořádané podle stavu uvidíte, když přejdete na obrazovky Administrace > Příspěvky > Upravit).
Viditelnost
Určuje, jak se váš příspěvek zobrazí světu. (Klikněte na tlačítko Upravit vedle pole Viditelnost) Veřejné příspěvky budou po zveřejnění viditelné pro všechny návštěvníky webu. Příspěvky chráněné heslem jsou zveřejněny pro všechny, ale návštěvníci musí znát heslo, aby si mohli obsah příspěvku prohlédnout. Soukromé příspěvky jsou viditelné pouze pro vás (a pro ostatní editory nebo správce v rámci vašeho webu).
Revize
Klepnutím na tlačítko Procházet zobrazíte všechny změny, které jste v příspěvku provedli.
Plánování
Chcete-li naplánovat zveřejnění příspěvku na budoucí čas nebo datum, klikněte na tlačítko Upravit vedle slov "Publikovat okamžitě". Datum publikování můžete také změnit na datum v minulosti, abyste příspěvky zpětně datovali. Změňte nastavení na požadovaný čas a datum. Po dokončení příspěvku musíte také kliknout na tlačítko Publikovat, aby byl příspěvek zveřejněn v požadovaném čase a datu.